Windows10へのアップグレードトラブル「システムで予約済みのパーティションを更新できませんでした」の解決方法
デジ絵初心者ブログ ミオチカです!
当ブログにお越しいただき誠にありがとうございます。
自宅PCへのWindows10導入予定はなかったのですが「1ヶ月以内なら元の環境へロールバック可能」との情報をキッカケにリリース前日の28日にアップグレードを予約。
その後無事にアップグレードできるかと思いきや
システムで予約済みのパーティションを更新できませんでした
のメッセージが!
このエラーの解決方法をご紹介します。
原因はシステム予約済みパーティションのひっ迫
いろいろ調べてみると
1.Windows7はインストール時100MBのシステム予約済みパーティションを作成する
2.この領域の残りが少なくなり、ひっ迫している事でアップグレードできない
ならば結構!拡張するのみ!
まずはEaseUS Partition Masterで確認してみることに

早速、EaseUS社がリリースしているPartition Masterなるソフトをインストールしてみました。
EaseUS日本語公式ページ ダウンロードはこちら↓
無料のパーティション管理ソフト - EaseUS Partition Master Free |EaseUS公式サイト
早速確認してみると
システム予約済みパーティションとして100MB作成してありましたが、なぜか既に97MBが使用済み。
この領域でWindowsが何をしているのかよく解りませんが、残り3MBなんてのは無いにも等しい容量でしょうね。
この領域がひっ迫した要因として
以前WindowsHomeからProfessionalへアップグレードしたのが原因かもしれません。
EaseUS PartitionMasterについて
パーティション操作に慣れていない方はEaseUS PartitionMasterの操作に戸惑うようです。私がシステム予約済みパーティションを拡張した際の操作方法も併せて記載しておきます。
以下に使われているスクショはWindows10導入後に作成したものなので、パーティション容量に違いがあることを予めご承知おき下さい。
EaseUS PartitionMasterでシステム予約済みパーティションを拡張する
Step.01 - EaseUS PartitinMasterを起動する
上段ペイン、下段ペインとも見た目違うだけで全く同じ情報を表示しています。
システム予約済みパーティションである「*.data」と 「C:OS」が表示されていることを確認してください。

Step02 - Cドライブの前方に「未割り当て」領域を確保する
上段ペインで「C:OS」を右クリック→「パーティションのサイズを調整或いはパーティションを移動する」をクリック

円で囲まれた部分にある「スライダーボタン」を少しだけ右にクリック&ドラッグしてみてください。
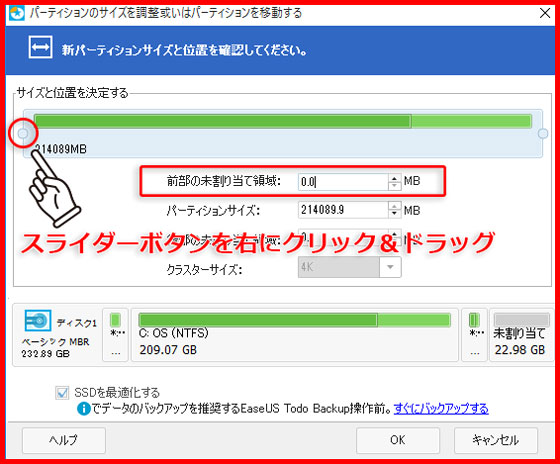
「前部の未割り当て領域」にアバウトな数値が表示されますので、数値表示をクリックして目的の容量に調整して下さい。
元の100MB+400MB(Total:500MB程度)がおススメです。
目的の容量にサイズ調整したら「OK」をクリック。途中「ロックしています」等のメッセージが現れますがそのまま進みます。
「*.data」と「C:OS」の間に、先ほど作成した「未割り当て領域」ができている事を確認して下さい。
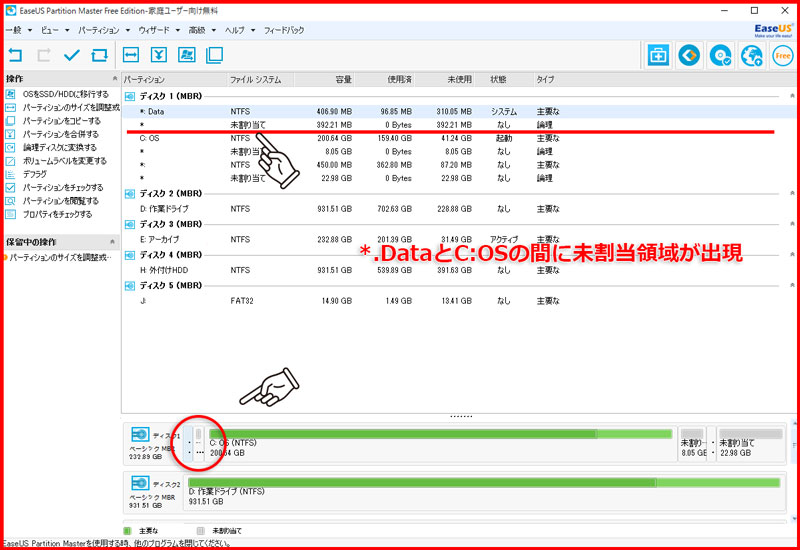
Step.03 - システム予約済みパーティションを拡張する
それでは、問題を起こしていた「システム予約済みパーティション」を拡張してみたいと思います。
「*.data」を右クリック→「パーティションのサイズを調整或いはパーティションを移動する」をクリック。

以下の画面が現れます。

円で囲まれた部分のスライダーボタンを「一番右端までクリック&ドラッグ」して下さい。その後、下に表示されている「後部の未割り当て領域」が「0」になっている事を確認して下さい。
「OK」をクリックして次のステップへ。
Step.04 - 変更を適用する
先ほどの作業で「*.data」と「C:OS」の間にあった「未割り当て領域」が無くなり「*.data」の容量が追加されたのを確認して下さい(番号1の部分)
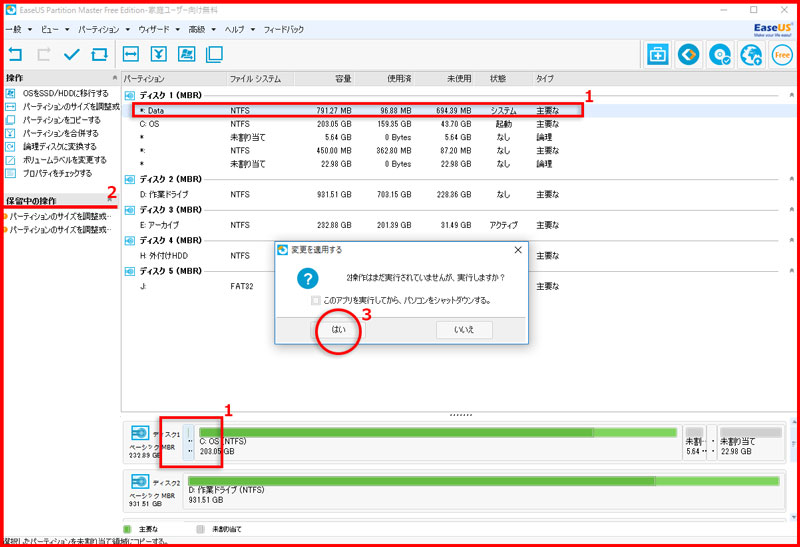
確認できたら(番号2)の部分に保留中の操作があるので、一番右上のXマーク「アプリケーション終了」ボタンを押すと「変更を適用する」ウィンドウが現れます。
「はい」をクリックしPCを再起動したらEaseUS PartitionMasterによるドライブの変更プロセスが自動的に開始されます。
再起動後のEaseUS Partition Masterによる変更プロセス中はある程度の時間を要します。私の場合はSSDなので案外早く終わりましたが、HDDの場合は個体差で時間がかかる場合があると思います。
終了するまでコーヒーでも飲んで待ちましょう。
重要)変更に伴う注意
また、システムドライブに変更を加えるのはリスクを伴います。EaseUS PartitionMasterは自己責任でご使用下さい。
万全を期すのであれば、データのバックアップや復旧できる環境を整えてからの変更をお勧め致します。
無事Windows10へアップグレード開始
再起動後、EaseUS Partition Masterの変更プロセスが開始、システムドライブに変更を加えているので少しドキドキしたが無事終了。
正常にWindows7が立ち上がり無事再開したアップグレード開始画面がこちら
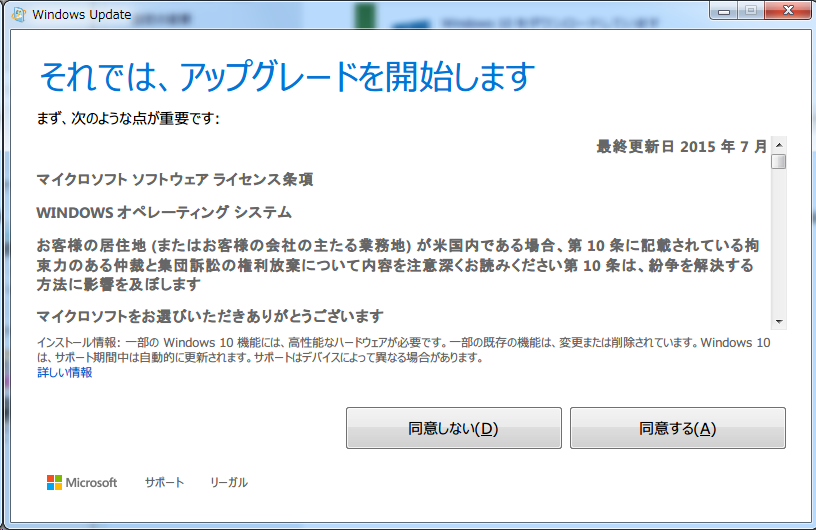
Windows10を導入してみて
主に使っているPainterX3やフォトショ、イラレ等もすべて普通に動作。驚くことに1999年にリリースされたLightwave3D ver6.5も最新センチネルドライバ導入でドングル認識&正常動作を確認しました。
重要
残念ながらCLIP Studio Paintは動作しますがペン動作が不安定な印象でした。
ゲームにおいても
Windows7ではフレームレートに若干のカクツキを感じたバトルフィールド4(GTX760使用)もWindows10では明らかに滑らかに動作しています。Nvidiaのドライバが最適化されてるのでしょうか。
エラー解決して導入した甲斐があったかも
速度的な面や高い互換性、インターフェイスも洗練されていて、復活したスタートボタンとメトロUIのコンビネーションも非常に相性のいいOSに仕上がっています。
個人的には過去にWindows98とWindowsNTを統合してできたWindows2000のように、再びニューテクノロジーOSとしてWindows2015のようなナンバリングにしてもカッコよかったのかなぁと思います。
特に問題がなければ、ぜひこの無料期間中にインストールすることをオススメします。
この記事が皆様のご参考になれば幸いです。
最後までお読みいただき誠にありがとうございました。


Microsoft Windows 10 Home Anniversary Update適用版 32bit/64bit 日本語版 (最新)|
- 出版社/メーカー: マイクロソフト
- 発売日: 2016/10/07
- メディア: USBメモリスティック
- この商品を含むブログ (3件) を見る

Microsoft Windows 10 Pro Anniversary Update適用版 32bit/64bit 日本語版 (最新)|USBフラッシュドライブ
- 出版社/メーカー: マイクロソフト
- 発売日: 2016/10/07
- メディア: CD-ROM
- この商品を含むブログ (1件) を見る
